【初心者必見】Googleビジネスプロフィール(マイビジネス)の登録方法を解説!
- F-COMS編集部

- 2023年4月6日
- 読了時間: 11分
更新日:2023年4月29日

「Googleビジネスプロフィール」とは、Googleマップ上やGoogle検索上で、店舗やビジネスの情報を表示できるGoogleの無料サービスの名称です。以前は「Googleマイビジネス」と呼ばれていました。
近年では店舗を探す際などに、Googleマップで検索するユーザーが増加しており、Googleビジネスプロフィールで表示されるクチコミや投稿による集客効果も高まっています。
この記事ではGoogleビジネスプロフィールの店舗情報(事業の情報)を管理、更新したい方向けに、登録方法を解説します。
<記事の目次>
【事前準備】Googleビジネスプロフィールの登録前に確認しておくこと

1.Gmailアカウントを準備する
「Googleビジネスプロフィール」のビジネス情報登録やオーナー登録には、Googleの提供するGmailのアカウントが必要となります。
Gmailには無料アカウントと、有料アカウント(Google Workspace)の2種類があり、どちらを使っても使える機能に違いはありません。ビジネス管理用のメールアドレスを使用して、管理していきましょう。
まだGmailのアカウントをお持ちでない方や、管理用に追加したい方は、下記のリンクより無料アカウントを作成しましょう。
不明点が心配な場合は、公式のヘルプページを参照しながらアカウント作成を進めてください。
2.Googleでの自店舗登録状況を確認する
次にGoogleで検索を行い、検索結果での自店舗の登録状況を確認しましょう。
Googleビジネスプロフィールは、Googleアカウントを持つユーザーによって登録することが可能です。そのため、関係者が登録していなくても、すでにGoogle検索上やGoogleマップ上に店舗情報が表示されていることがあります。
ユーザーによって登録されて、オーナー確認が済んでいないビジネスプロフィールは、オーナー不在の状態です。営業情報が最新でない、クチコミに返信しないといった状況が続くと、集客に悪影響が出てくる可能性もあります。
もし第三者によってすでに店舗情報が登録されている場合であっても、管理者となる方が「ビジネスオーナー」になる必要があります。すでに情報登録されている場合のオーナー登録手順は、次の章より解説していきますので、このままお読みください。
まだGoogle上にビジネス情報の登録がない場合は、新たに自身で情報を設定していくため「②店舗情報が登録されていないケース」へお進みください。
【①店舗情報が登録されているケース】Googleマップに表示されている場合の手順
Googleの検索結果やGoogleマップ上に、すでに自身のビジネス情報が登録されている場合は、オーナー登録から進めていきます。
1.ナレッジパネルからオーナー登録を行う

店舗名の検索結果などに表示される「このビジネスのオーナーですか?」という文字をクリックします。
※上記の画像部分は「ナレッジパネル」と呼ばれるため、以降ナレッジパネルと表記します。

ナレッジパネルに表示されている、「ビジネスオーナーですか?」というリンクをクリックすると、上記の画像のような画面が表示されます。赤枠部分の、「管理を開始」というボタンをクリックし、進めます。
オーナー確認方法
次の画面では、オーナー確認方法が表示されます。
店舗型のビジネスでは、基本的に「ハガキを郵送」をクリックして、オーナー確認を行います。
確認方法には、下記の種類があります。非店舗型のサービスの場合、ハガキ以外にも確認方法の選択肢が表示されます。
・ハガキ:
ハガキは14日以内を目安に届きますが、2~3週間かかる可能性もあります。ハガキが届くまでの間、情報の編集ができなくなりますのでご注意ください。ハガキに記載されたコードを入力すると、オーナー確認が完了します。
・メール:
「メール」を選択すると、Googleより指定の店舗のメールアドレスに確認コードが記載されたメールが届きます。メールに記載された確認コードを入力すると、オーナー確認完了です。
※この選択肢が表示されない場合は、メールでのオーナー確認はできません。
・電話:
「電話」を選択すると、ビジネスの連絡先に自動音声で電話がかかってきます。確認コードが読み上げられるので、コードを入力することでオーナー確認が完了します。
※この選択肢が表示されない場合は、電話でのオーナー確認はできません
・Search Console(サーチコンソール):
ビジネスプロフィールに登録したWebサイトが、Googleの「Search Console(サーチコンソール)」に登録されていると、すぐにオーナー登録が完了します。
サーチコンソールでのオーナー確認には、下記の条件も必要です。
・サーチコンソールとビジネスプロフィールのGoogleアカウントが同一である
・ビジネス、店舗の公式サイトがすでに公開されており、Google検索上で表示される
※この選択肢が表示されない場合は、サーチコンソールでのオーナー確認はできません。
登録内容を確認・修正をする
オーナー確認後、情報の管理や編集ができるようになります。すでに登録されている情報が正しいかを確認しながら、必要に応じて修正を行っていきます。
【②店舗情報が登録されていないケース】Googleマイビジネスの登録方法
まだGoogleの検索結果や、Googleマップ上に、自身のビジネス情報が登録されていない場合の手順をお伝えします。
1. Googleマイビジネスのトップページにアクセス

はじめに、Googleビジネスプロフィールのトップページにアクセスし、「今すぐ管理」または「管理を開始」ボタンをクリックします。
2.Googleアカウントでログイン
Googleビジネスプロフィールのオーナーとなるアカウントでログインします。
すでに他のGoogleビジネスプロフィールを管理している場合、管理しているビジネス一覧が表示されます。新しい店舗を追加する場合は「ビジネス情報を追加」から進めていきます。
3.ビジネスの名前を入力

新規オープンの場合や、これまで情報が登録されていない場合は、新しくビジネス名を入力して、情報を登録していきましょう。
赤枠の検索部分に店舗名を入力し、他に情報が出てこないことを確認の上進めてください。
ビジネス名を入力したら店舗情報が出てきた場合
ビジネスの名前を入力した際に、自店舗の情報が出てきた場合、すでにGoogleビジネスプロフィールに情報が登録されています。
店舗情報の重複はしない方が良いため、出てきた店舗情報を使ってそのまま登録を進めていきます。
該当のビジネス名を選択して「管理を開始」ボタンをクリックし、「9.オーナー確認をおこなう」へお進みください。
ビジネス名登録の注意点
Googleのガイドライン違反となるため、ビジネス名には実際の店舗名や会社名、屋号、看板に記載している名前などを入力し、不必要なキーワードや、所在地などは入力しないようにしましょう。
<店舗名の記入例>
◯良い例:焼肉ヤマダ ×悪い例:カルビ300円!焼肉ヤマダ ×悪い例:新宿駅徒歩5分 焼肉ヤマダ
4.ビジネスのカテゴリを入力

「ビジネスカテゴリ」とは、飲食店や雑貨店などビジネスの種類を表すカテゴリーのことです。
文字を入力すると、種別が表示されますので、選択して進めていきます。選択できないカテゴリーは設定できないので、実態やイメージに近いカテゴリーを選びます。
5.ビジネスの所在地を入力
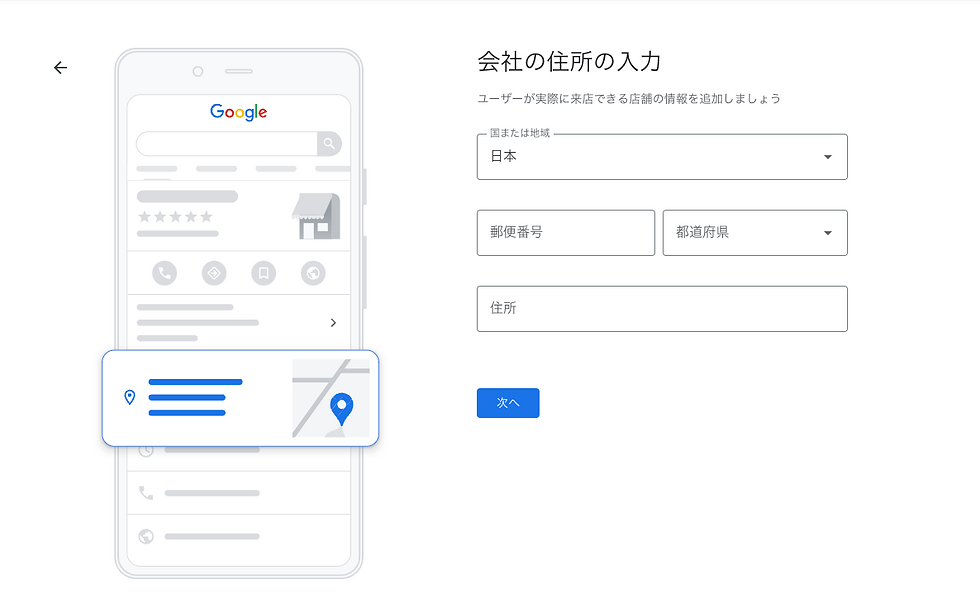
店舗やオフィスなどユーザーが実際に訪問できる場所がある場合、会社の住所を入力すると、Googleビジネスプロフィールで表示されるようになります。
ビジネスの所在地を公開する場合は、「はい」ボタンを押して、住所を入力します。
ビルに入居している場合は、建物名や階数を省略せずに入力します。
※宅配や出張、訪問など、主に店舗外でサービスを行う業種の場合、こちらで表示される「会社の住所」は記入せずに、次に表示される「サービス提供地域」を登録します。
6.サービス提供地域を確認

宅配や出張など、店舗外にもサービスを提供している場合は、「サービス提供地域」を設定します。提供地域を設定する場合は、「はい」を選択して地域を指定します。
地域は「郵便番号」「市町村名」「都道府県名」から指定することができ、最大20ヶ所設定できます。
ビジネス拠点から提供可能な場所を指定しましょう。
7.店舗の連絡先(電話番号、ウェブサイト)を登録

ユーザーに表示する連絡先として、電話番号、ウェブサイトの情報を入力します。
公開できる電話番号やウェブサイトがまだ用意できない場合は、「スキップ」ボタンをクリックして、次に進んでください。
8.最新情報の受け取りを設定
Googleからの最新情報やおすすめ情報を受け取るか選択します。
Googleビジネスプロフィールは変化が多いサービスなので、受け取りを推奨します。
「はい」で情報を受け取りましょう。「いいえ」でもサービス利用に問題はありません。
9.オーナー確認をおこなう
最後に、オーナー確認方法が表示されます。Googleビジネスプロフィール管理や更新を始めるには、ビジネスオーナーであるかの確認が不可欠です。
店舗型のビジネスでは、基本的に「ハガキを郵送」からオーナー確認を行います。非店舗型のサービスの場合、ハガキ以外にも確認方法の選択肢が増えます。オーナー確認には下記の方法がありますので、表示された選択肢の中から確認方法を選び、確認を進めてください。
・ハガキ:
ハガキは14日以内を目安に届きますが、長くて3週間程かかる可能性もあります。
ハガキが届くまでの間、情報の編集ができなくなりますのでご注意ください。ハガキに記載されたコードを入力すると、オーナー確認が完了します。
・メール:
「メール」を選択すると、Googleより指定の店舗のメールアドレスに確認コードが記載されたメールが届きます。メールに記載された確認コードを入力すると、オーナー確認完了です。
※この選択肢が表示されない場合は、メールでのオーナー確認はできません
・電話:
「電話」を選択すると、ビジネスの連絡先に自動音声で電話がかかってきます。確認コードが読み上げられるので、コードを入力することでオーナー確認完了です。
※この選択肢が表示されない場合は、電話でのオーナー確認はできません
・Search Console(サーチコンソール):
ビジネスプロフィールに登録したWebサイトが、Googleの「Search Console(サーチコンソール)」に登録されていると、すぐにオーナー登録が完了します。
サーチコンソールでのオーナー確認には、下記の条件も必要です。
・サーチコンソールとビジネスプロフィールのGoogleアカウントが同一である
・ビジネス、店舗の公式サイトがすでに公開されており、Google検索上で表示される
※この選択肢が表示されない場合は、サーチコンソールでのオーナー確認はできません
オーナー確認完了後、機能が利用可能に
オーナー確認が完了すると、ビジネスプロフィールがGoogleマップや検索結果に表示されるようになり、管理が行えるようになります。
さらに、クチコミへの返信や、投稿機能、メッセージ機能なども全て利用できるようになります。
オーナー確認は、ハガキの場合2~3週間かかることもありますので、ぜひ早めに行って正しい情報を発信していきましょう。
登録時の注意点
この章では、Googleビジネスプロフィールの、登録に関する注意点を説明します。
ビジネスの表記を統一する
自店に関する情報は、Googleビジネスプロフィールの登録情報と、他の媒体に掲載されている情報(公式ホームページ、SNSアカウント、ポータルサイト)を必ず統一しましょう。
特に「NAPO」「NAP」と呼ばれる下記の情報は店舗運営に重要ですので、誤りや表記揺れのないように揃えましょう。また、店名には、不必要なキーワードや、所在地などは入力しないようにしましょう。
N(Name):ビジネスの名前
A(Address):所在地
P(Phone):電話番号
O(Operation hours):営業時間
登録について不明点がある場合はヘルプセンターを利用する
Googleビジネスプロフィールには、公式のヘルプセンターがあります。登録や活用について困った時は、ヘルプセンターに情報が掲載されていますので確認してみてください。
ヘルプセンターには登録方法をはじめ、設定についてや顧客との交流方法やガイドラインなどが詳しく掲載されています。こちらでも解決しない場合は、コミュニティでの質問やお問合せも可能です。
Googleビジネスプロフィールの登録方法まとめ
この記事では、Googleビジネスプロフィールの登録方法について解説いたしました。
はじめは登録や設定が難しいかもしれませんが、自店や自社のビジネスに関する情報を届けることで、お客さまへ知っていただく機会も増え、認知度や集客数の向上に繋がるでしょう。
無料で使えるサービスですので、ぜひこの機会にGoogleビジネスプロフィールを活用してみてください。




コメント